GlobalProtect VPNの利用方法(Mac版)
GlobalProtect VPN接続について Mac OS版
1. 学外でURLにアクセス
学外でブラウザを起動し、URL欄に「https://gp-conn.nagasaki-u.ac.jp」と入力します。 画面の指示に従って長大IDとパスワードを入力し、[LOGIN]をクリックします。(学内限定)
※長大IDでVPN接続サービスをご利用になる方は初期パスワードでの認証は出来ませんので、初期パスワードを一度学内で変更した上で、ご利用下さい。
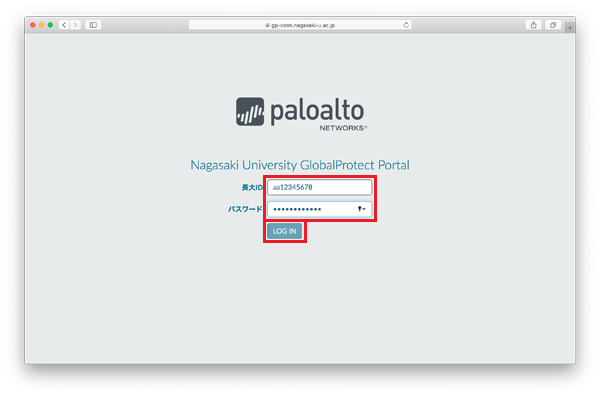
2. ファイルをダウンロードする
[Download Mac 32/64 bit GlobalProtect agent]をクリックし、ダウンロードします。
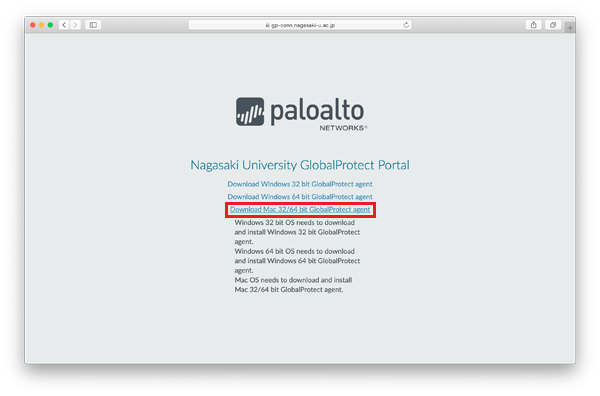
3. 下記の様な画面が出たら[許可]をクリック
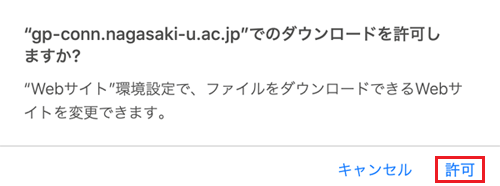
4. ダウンロードした[GlobalProtect.pkg]ファイルをダブルクリック
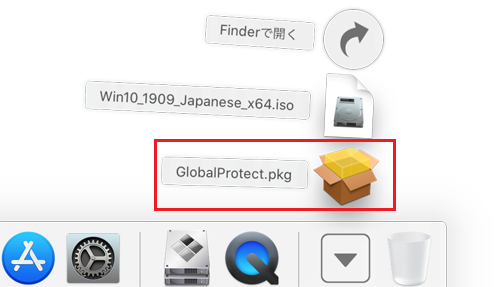
5. [続ける]をクリック
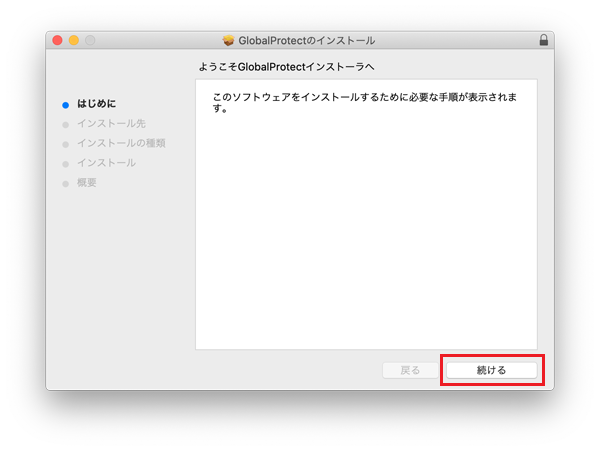
6. [GlobalProtect]のみチェックした状態で、[続ける]をクリック
※GlobalProtectをアンインストールする際は、[Uninstall GrobalProtect]のみをチェックします。
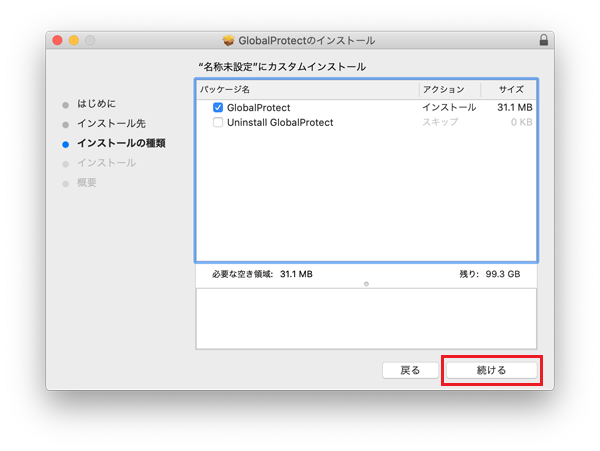
7. [インストール]をクリック
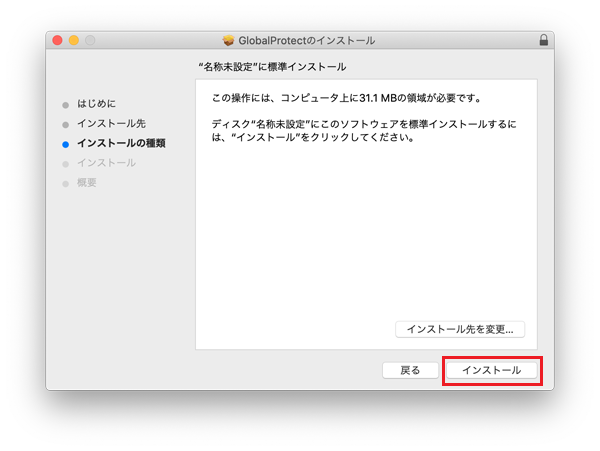
8. [ソフトウェアをインストール]をクリック
パソコンの設定変更時にパスワードを求められる場合は、パソコンにログインする際のIDとパスワードを入力し[ソフトウェアをインストール]をクリックします。
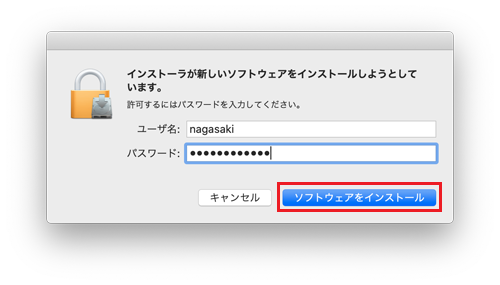
9. [“セキュリティ”環境設定を開く]をクリック
下記の画面が出たら、[“セキュリティ”環境設定を開く]をクリックします。
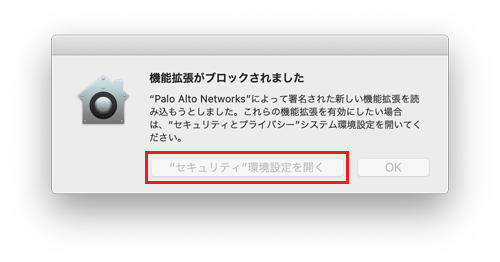
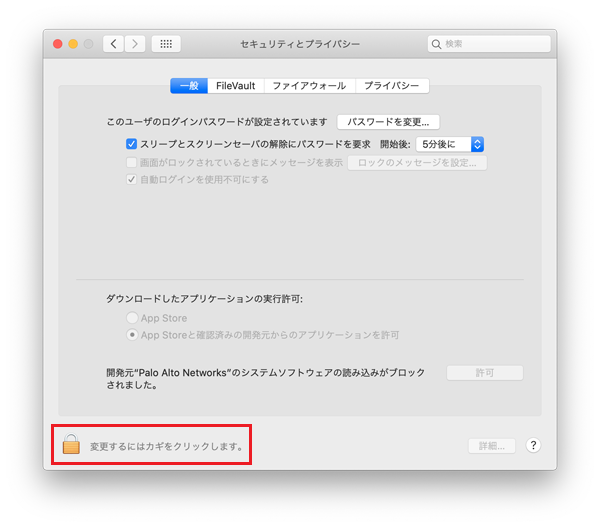
11. [ロックを解除]をクリック
パソコンの設定変更時にパスワードを求められる場合は、パソコンにログインする際のIDとパスワードを入力し [ロックを解除]をクリックします。
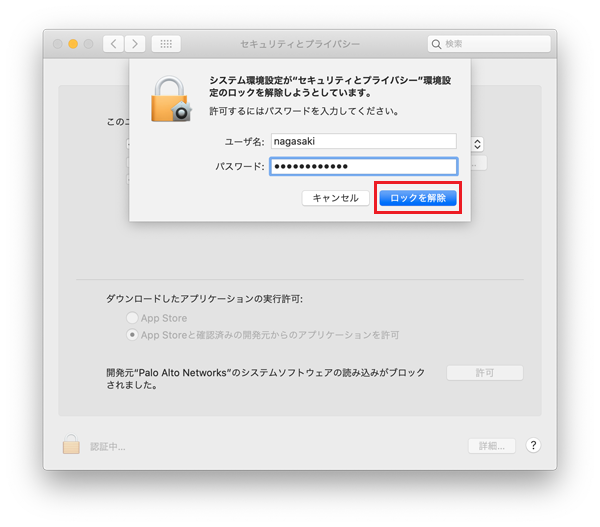
12. [許可]をクリック
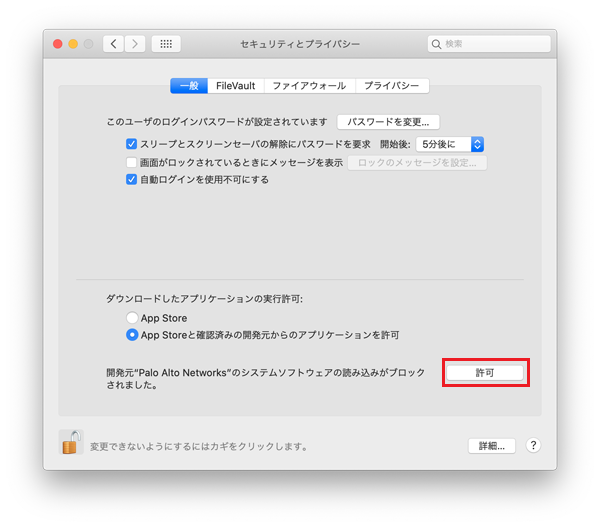
13. カギマークをクリック
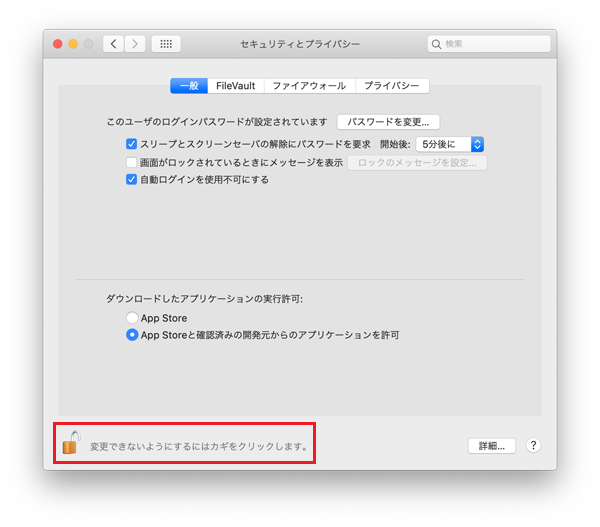
14. インストールが完了したら、[閉じる]をクリック
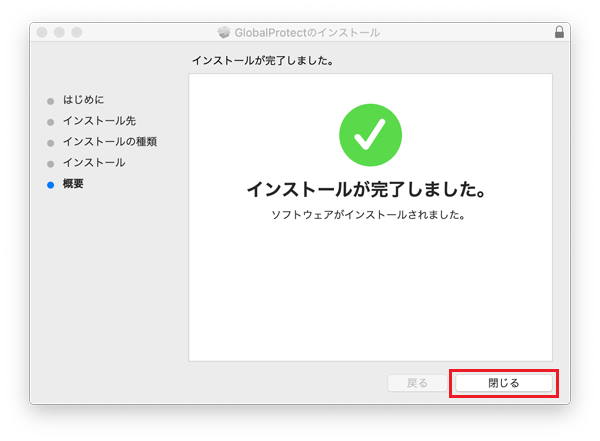
15. [ゴミ箱に入れる]をクリック
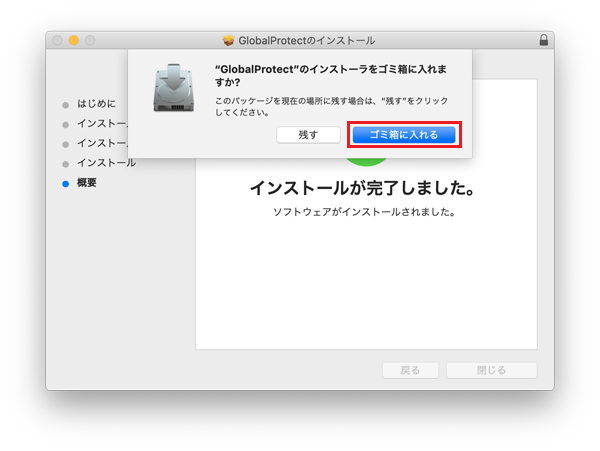
利用方法
1. 画面右上にある地球のマークをクリックします。

2. [gp-conn.nagasaki-u.ac.jp]と入力し、[接続]をクリックします。
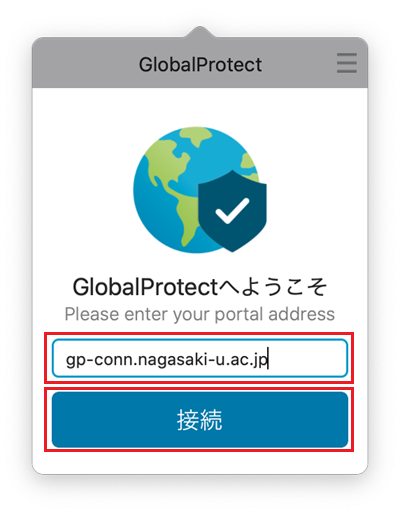
3. 長大IDとパスワードを入力し、[サインイン]をクリックします。
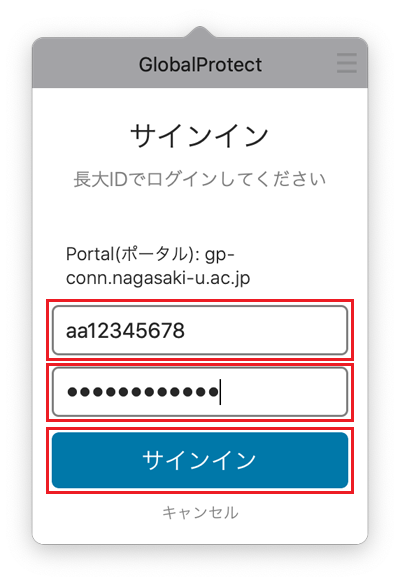
4. 下記の様な画面が出た場合は、全て[OK]をクリックします。
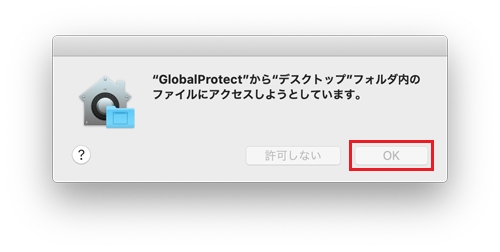
5. 下記の様な画面が表示されたら接続完了です。
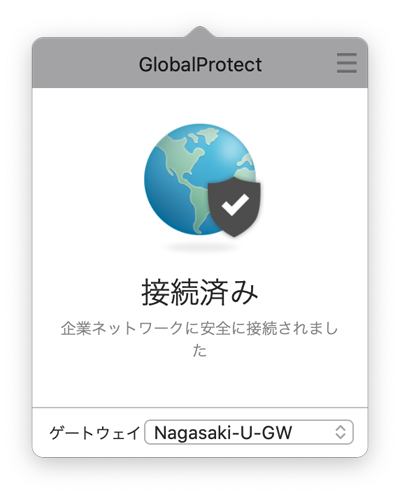
6. 利用が終了したら、右上の[三]をクリックし、無効化をクリックします。
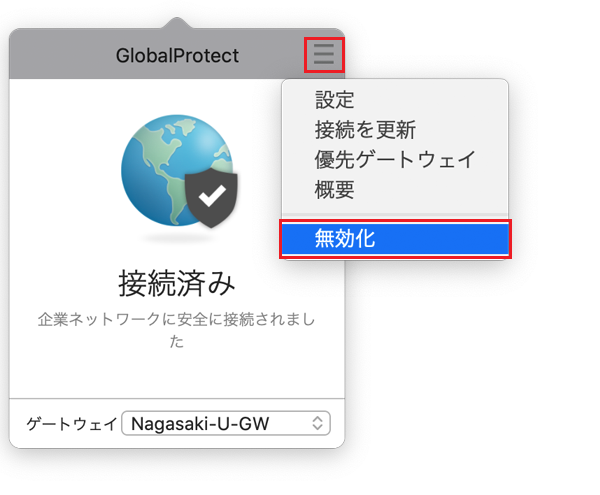 [最終更新日]2020/04/14
[最終更新日]2020/04/14